All you have to do is download it from the Chrome Web Store, install, and open it. The file size is about 200MB, so be ready for a longer download. Once it’s launched, hit the Choose button, select the Downloads folder (where the Roblox APK is) and click Open. On the next screen, you’ll see the Add your APK button.
Summary :
Are you playing online games with Roblox? It could be annoying if any errors happen. In this post provided by MiniTool Partition Wizard, you can learn about some methods to fix Roblox not working issue.
Quick Navigation :
Roblox is an online game platform that allows users to program games and play games created by other users. It is popular among children aged under 16. Although it’s good enough, some players find that their Roblox doesn’t work in Google Chrome.
Why is Roblox not working? The possible reasons could be various, such as corrupted temporary files, problems related to firewall, etc. You might not know which one you are facing, but you can troubleshoot the issue with the following methods.
Method 1: Restart the App and Your PC
Some problems could be solved by a simple restart. When you encounter Roblox games not working issue, the first thing you should do is to end the tasks related to Google Chrome in Task Manager and launch Chrome again. If this doesn’t help, you should restart your PC.
Method 2: Reset Google Chrome
If restarting your PC doesn’t fix Roblox not working issue, you can try reset the browser Google Chrome to solve the problem. Here is how to do it.
Step 1: Launch Google Chrome.
Step 2: Click the three-dot icon and select Settings.

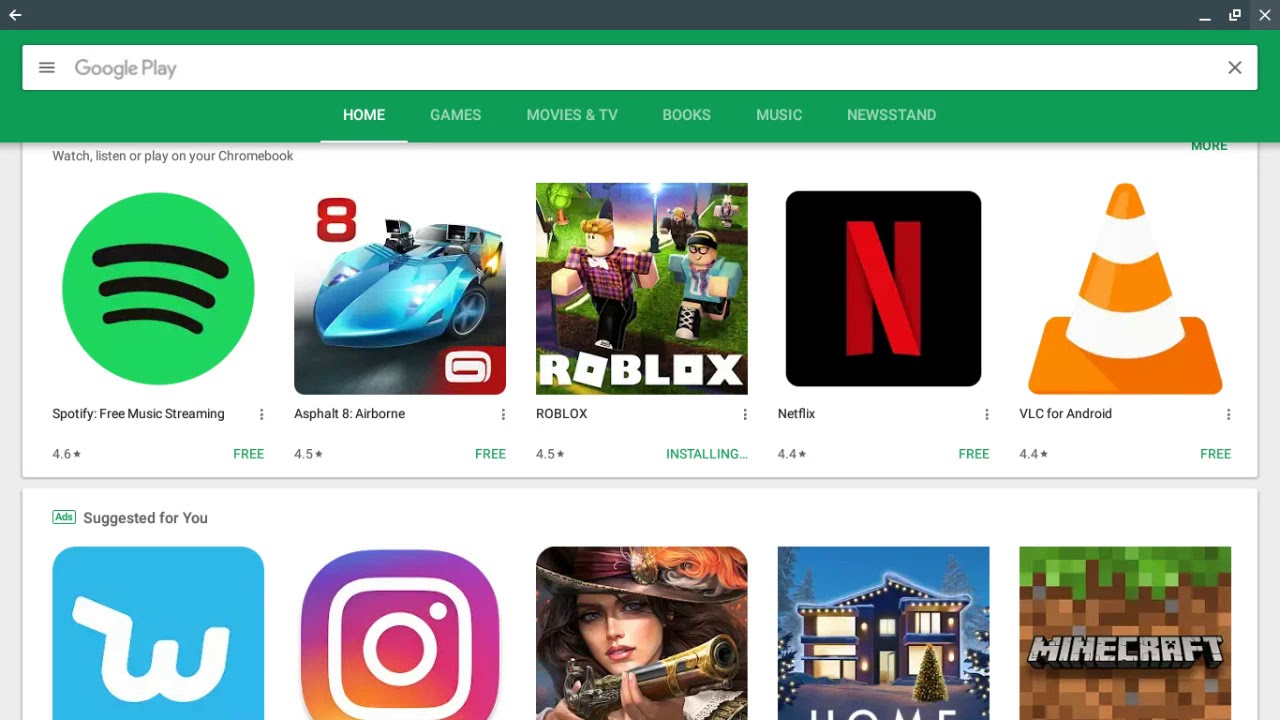
Step 3: Scroll down and click Advanced to view more settings. Then click Restore settings to their original defaults under Reset and clean up section.
Step 4: In the pop-up window, click Reset settings to confirm the operation.
After resetting the settings, you can restart Google Chrome and check if Roblox works properly again.
This post provides 6 reliable methods to fix Google Chrome not responding on Windows 10/8.1/7.
Method 3: Clear the Temporary Internet Files
If the temporary internet files stored on your hard drive are corrupted, you might encounter Roblox not working issue. To solve the problem, you can clear them.
Step 1: Press Win + E to open File Explorer.
Step 2: Right-click your system drive (C drive) and select Properties.
Step 3: Under General tab, click Disk Cleanup to open the Disk Cleanup utility. Wait patiently when the utility is calculating.
Step 4: Check Temporary Internet Files in the following window. You can also select the other types of files you want to delete. Then click OK to delete them.
Method 4: Check Firewall and Antivirus Programs
Internet security and antivirus programs might prevent some applications from connecting to the Internet to protect the PC. They could be overprotected sometimes, and you might receive Roblox not working error due to them.
Therefore, you need to check your firewall and antivirus programs to make sure the Roblox is allowed to access the internet or add Roblox files to the exclusions lists.
:max_bytes(150000):strip_icc()/step-1-5b0d7e5704d1cf00360f0a3b.png)
Is antivirus necessary for Windows 10/8/7 to keep your PC safe? Read this post to get the answer, and you can also know some ways to prevent malware.
Method 5: Reinstall Chrome or Roblox
If all the methods above failed to help you solve the problem, you might need to reinstall Google Chrome or the Roblox. This will overwrite the copy of the program and replace any deleted or broken files. You should make sure you have closed all the programs. Then reinstall the app and restart your PC.
Besides, to download and play Roblox, you should make sure the Roblox plug-in is allowed in your preferred browser. You can type chrome://plugins/ in the address bar of Chrome and press Enter to check it.
Then you can check whether you can play Roblox games without any problems.