Click here to return to the Master Friend Codes Topic Please read the sticky before posting in this board. This is for the Animal Crossing City Folk game for Nintendo Wii. Simply post your Friend Code to be added to the list. Please use this link to play Animal Crossing Wii with other board. Welcome to our collection of Animal Crossing: City Folk, cheats, cheat codes, wallpapers and more for WII. Visit our dedicated Animal Crossing: City Folk message board to discuss this game with other members. Check back for more Animal Crossing: City Folk cheats to be posted.
These are explicit instructions for hacking Animal Crossing: City Folk.
If you are looking for instructions on how to install Wii Homebrew, please starthere.
There are 2 ways that I am aware of to get what you want out of Animal Crossing: City Folk.
The two ways are by using the AC:Tool Kit and using Gecko Codes. I will explain BOTH methods
and you can decide, for yourself, which you want to use.
If you want to skip down directly to one of the direction sets, you can use the following links:
Tips, Tricks & Troubleshooting
Using the ACToolkit:
In order to use the ACToolkit, you must extract your Animal Crossing: City Folk Save from the Wii memory and put it onto an SD card. There is no other way to make this work, since the ACToolkit works on a computer, which means that you need to get your save to a computer in order for it to work.
If you are not interested in doing this, you don't have to. Gecko codes will work for some things just fine WITHOUT you needing to move your save.
What you need:
Homebrew ALREADY INSTALLED on your Wii (If you haven't done that, start here)
Your Animal Crossing: City Folk disc in the Wii (you must have already played the game at least once for this to work)
A Wii Compatible SD card (must be 2 GB or less) - Blank, preferably (make a backup by saving everything into a folder on your computer and then empty the card)
An SD card reader for your computer (your computer may already have a card slot; if it does, that's fine. If not, you need to get an adapter)
Savegame Extractor
Savegame Installer
Setting Up Your SD Card:
On your blank SD card, create a folder called 'apps'
Inside the 'apps' folder, create two more folders, 'save installer' and 'save extractor'
Download both the Savegame Extractor and the Savegame Installer zip files (somewhere you'll be able to find them; I suggest the desktop)
Copy everything from the Savegame Extractor zip file into the 'save extractor' folder on your SD card.
Copy everything from the Savegame Extractor zip file into the 'save extractor' folder on your SD card.
You can now delete the two .zip files; you won't need them anymore.
Once you have completed the above steps, you will not need to complete them, again AS LONG AS you do not empty the SD card. I suggest writing 'Game Saves' on this SD card and only using it for this purpose, if you plan on doing this often.
The rest of the steps you will need to complete EACH TIME you want to use the toolkit on your save. The reason for this is that your save changes each time you play the game and you will need to extract the most current save each time you want to mess with it.
Extracting Your Animal Crossing Save:
Animal Crossing is one of those games where you cannot copy or move the save, so the Save Extractor application was created so that you can copy 'uncopyable' saves to your SD card. Here's how you do it:
Turn on the Wii.
Put your Animal Crossing: City Folk disc in.
Insert your SD card (the one we set up, earlier, with the apps folder) into the Wii
NOTE:If you used a card adapter that plugs into a USB slot for your computer, DO NOT use this for the Wii! There is a card slot on the front of the Wii for use with an SD card. Use that.
Start the Homebrew Channel.
When it starts, it should show you a list of applications (Save Extractor & Save Installer, as well as any others you might have on there).
Point to the Save Extractor and press A.
The Wiimote will not work within this program. Go stand by the Wii so you can press buttons on it.
The program will look sort of like an old DOS program; it will tell you that if you want to extract the save, press A or RESET or press B or POWER to return to the Wii Menu. A doesn't work, here, so you need to press RESET on the Wii Console. The program will read the gamedisc and extract the save to the SD card.
When the program is done, it will go back to the first screen you saw, where it asks you to either press A or RESET to extract or press B or POWER to return to the Wii Menu. Press the POWER button on the Wii Console to return to the Wii Menu.
PLEASE NOTE: at this time, NOTHING has been done to the save that is currently in the Wii Memory. Your save is still there, still fine, still exactly as you left it.Once you are back to the main Wii menu, remove the SD card from the Wii.
You have successfully extracted your Animal Crossing save!
How to Use the ACToolKit:
Download the ACToolkit that I linked to, above. Open the .zip file and move the file called 'ACToolkit' or 'ACToolkit.exe' onto your desktop (or somewhere else, if you'd prefer; just so long as it's somewhere that you can find it).
You can delete the ACToolkit.zip file, now. As long as you have the .exe file out of it, you have what you need.
Put the SD card into your computer (the one you just had in the Wii)
START OPTIONAL STEPS ● START OPTIONAL STEPS ● START OPTIONAL STEPS ● START OPTIONAL STEPS
PLEASE NOTE: The following two steps are completely optional, however, I strongly suggest you do AT LEAST the first one.
OPTIONAL STEP ONE: Make a copy of your game save
Somewhere on your computer (desktop is fine) make a folder called 'Save Backup'
Go onto the SD card and find the WIISAVES folder; open it
Copy the entire RUUE folder and paste it into the 'Save Backup' folder on your desktop
The reason I strongly suggest that you do this is because you might accidentally do something to the save that corrupts it. If you do, then you're going to want a backup save so that you do not lose everything you have already done in the game when you install the new save, later. If you do this step EVERY TIME, then you will ALWAYS have a good save, just in case. I do it every single time. Seriously.
OPTIONAL STEP TWO: Put a copy of your save on your computer to edit
Somewhere on your computer (desktop is fine) make a folder called 'Save to Edit'
Go onto the SD card and find the WIISAVES folder; open it
Copy the entire RUUE folder and paste it into the 'Save to Edit' folder on your desktop
The reason I do this is that, for some reason, the ACToolKit has had issues, for me, saving directly to the SD card. It takes longer and I've had more errors doing it that way. You don't have to. As I said, this step is optional; it is completely my personal suggestion. More info on this is available in the Tips, Tricks & Troubleshootingsection.
END OPTIONAL STEPS ● END OPTIONAL STEPS ● END OPTIONAL STEPS ● END OPTIONAL STEPS
Double click on ACToolkit or ACToolkit.exe; you will likely get one of those 'Are you sure you want this to run?' pop-ups. If you do, say yes, run it anyway.
An Open File dialog box will immediately pop up. You want to go to your SD card, into the WIISAVES folder, then into the RUUE folder (or your 'Save to Edit' folder and into the RUUE folder, if you took my advice). You're looking for the RVFOREST.DAT file. Choose it and click 'Open.'
You will get a screen that looks like this:
This is the main screen of the AC Toolkit.
Resident 1 is the first resident in your town; you can choose which resident you want to modify by pulling down the 'Residents' menu at the top.
The Residents menu at the top also includes the following two options:
Resident Name - This gives you the option to change your character's name.
NOTE: Changing your Character Name does NOT affect your Friend Code or the people you have on your list. Your Friend Code remains the same and when someone visits you, or you visit someone, your Character Name will update in their roster.Fill Out > Catalog or Fill Out > Music
Filling out your catalog gives you every item in the game, in your catalog at Nooks.
Filling out your music will give you every single musical piece available from K.K. Slider in whatever music playing item you have in your home.
Wallet is the amount of money the current resident has in their pocket. You can edit this by clicking the 'Set' button next to it.
ABD is the amount of money the current resident has in their bank account. You can edit this by clicking the 'Set' button next to it.
Points is the amount of Nook Points that the current resident has in the Point Tracking System at Nooks. You can edit this by clicking the 'Set' button next to it.
Town is obviously the town name. You can edit this by clicking the 'Set' button next to it.
NOTE: Changing your town name does NOT affect your Friend Code or the people you have on your list. Your Friend Code remains the same and when someone visits you, or you visit someone, your Town Name will update in their roster.
Town Fund is the amount you have donated to the town; you cannot edit this at this time.
Clicking the Pockets button will bring up the following:
If the space is white, that means it's empty. If it is yellow/teal/another color, there is an item in the space. To see what the item is, press the Check button and click on the square. Info will tell you what item it is.
If you want to put something in your pocket, press the Place button, choose what item you want from the lists on the right (you can find part or all of a word by clicking Find or you can close up all the lists by clicking Collapse).
If you want to remove something from your pockets, click the Delete key and click the square with the item you want to get rid of.
If you make ANY changes that you want to keep, you MUST click the 'Apply' button to save the changes and take you back to the main screen. Clicking Cancel will take you back to the main screen WITHOUT saving the changes.
Clicking the Emotions button will bring up the following:
You can choose which 4 emotions you want and then click the 'Apply' button to save the changes and take you back to the main screen. Clicking Cancel will take you back to the main screen WITHOUT saving the changes.
Clicking the Drawers button will bring up the following:
This screen works exactly the same as the Pockets screen. Please see above if you need to learn how to navigate it.
Clicking the Appearance button will bring up the following:
This screen works exactly the same as the Emotions screen. Please see above if you need to learn how to navigate it.
Pulling down the Town menu will bring up the following:
View Town Map is exactly that; you can view what your map looks like, but it does nothing else.
Change Gate Style gives you the option to change your town gate from whatever it is, currently, to the Pink Palace gate, the Blue Stone gate or the Green Wood gate.
The Grass menu gives you the option to Change Style (squares, triangles or stars) of the grass in your town.
Edit Acres is where you would go if you want to change the layout of your town (different ramps, ponds, etc.) Please Note: You need to be careful with this. Be sure you are replacing acres with ONLY the types of acres that are supposed to go in that spot. You can really screw up your town with this one.
The Edit Acres screen looks like this:
In this example, I clicked on the Check button and then clicked on the Middle Square of the 2nd row. The program is telling me that it is currently populated as 139 (SE + bridge). In order to keep my town looking normal, I would need to make sure that, if I change this acre, I use one of the options that includes (SE + bridge), such as 136, 137, 138, etc.
You can change it so that the river moves straight down, or across in different directions. You just want to make sure that the river meets in each section where there IS a river, so it continues properly.
You can also Export a map, so that a map you have created can be used by a friend or Import a map that someone else has given you.
Clicking the 'Apply' button to save the changes and take you back to the main screen. Clicking Cancel will take you back to the main screen WITHOUT saving the changes.
Back to the main Town dropdown:
The Edit Town screen is where you can do things like add/delete flowers, trees, items, fossils, weeds, etc. in the individual spaces of your town.
It looks like this:
This one you kind of need to play with on your own to really understand how it works, but I can tell you that in the town shown, here, the following is true:
The dark green/regular greensquares (n,n) are nothing (or buildings).
The dark blue/regular blue squares (n,n) are water.
The very light green squares (n) are trees (all different types).
The pink squares (n) are flowers (all different types).
The black squares (n) are rocks.
The dark reddish squares with no letters (n) are snowmen (all different sizes).
The dark reddish squares with a B in them (n + B) are signboards.
The coral squares (n) are ramps or bridges.
The yellow/aquasquares with no X in them (n,n) are items (all kinds) that are just sitting out on the ground.
The yellow/aquasquares WITH the red X in them (n,n + X) are items (all kinds) that are currently buried (they look like the typical dig spot in your town).
Item Controls:
At the top, left are the Item Controls. These deal with the item lists on the left part of the screen.
The Check button is used to figure out what is in a particular spot. For example, if you click the Check button and then click on one of the light green spots (tree) it will tell you what kind of tree is sitting there. It will also indicate if that tree is a bell tree (if you shake it, bells come out), a bee tree (if you shake it, bees will fall out) or a furniture tree (shake it and furniture comes out). This works with the flowers, items, snowmen, rocks, buried fossils, etc. This does NOT work for houses or buildings.
The Place button is what you would use if you want to put something down in your town (trees, flowers, items, etc). You would find the item in the list on the right (you can use the Find button to find all or part of an item's name, then click find in the box that pops up to locate the item).
The Delete button is to get rid of things you don't want to be there. This works with the flowers, items, snowmen, rocks, buried fossils, etc. This does NOT work for houses or buildings.
If you want the item to be buried, first Place the item on the ground and then press the Bury/Unbury button. When the item shows a red X on it, the item is buried and will show a typical dig spot. If an item on the map is already buried, you can use the same button to Unbury it.
Animal Crossing City Folk Wii Friend Codes List
I suggest that you be VERY careful with this screen. Items can be placed in the water, on top of buildings, etc, if you aren't careful. I'm not saying that it WILL damage your save, but it is entirely possible that it could. Use at your own risk.
Building Controls:
The Check button will tell you what building is in a particular spot, if you click on the letter B of the building.
Once you have clicked Check, you can then click Move to move the building somewhere else.
If you click Place, another screen will pop up that allows you to choose what you would like to place (things like signs, New Year signs, Gulliver's Spaceship, etc), however you cannot place another Nook, Able Sister, Villager House, Player House, etc. You can, however, place a Windmill, if you currently have a Lighthouse, and vice versa.
You can Delete a building by clicking that button. DANGEROUS. (It even tells you that when you choose that option....)
I suggest that you be VERY careful with this screen, as well, especially with the Deleting buildings. Use at your own risk.
Grass Controls:
The grass controls are really only useful if you want to make your own paths throughout your town. You can Check the level they are at (full green is 255, bare ground is 0, anything in between is wearing away).
If you want to regrow all of your grass, the best place to do is with the next set of controls.
Top Menu Bar:
At the top of this screen you have 3 menu options. Tasks is the most useful.
Remove Items will remove any and all items you have placed on the ground.
Remove Terrain will remove any flowers, trees or patterns you have on the ground.
Remove Weeds will remove weeds, including dandelions.
Revive Flowers will revive all parched flowers.
Restore Grass will grow all of your grass back to healthy, normal, fully grown grass.
Remove Grass will give you bare ground all over your town.
The View menu is pretty self explanatory, so I'm not going to go into huge detail, especially since it doesn't change your town. I will tell you that, if you are going for a Perfect Town, you're going to want to pay attention to the Acre Grids that are on the map; when someone tells you that you need 12-15 trees per acre, these are the acres they mean.
The File menu is pretty basic.
The Import option lets you import a layout that includes the locations of all trees, buildings, flowers, rocks, etc. This does NOT import the layout of the map, itself (the town layout).
The Export option lets you export a layout that includes the locations of all trees, buildings, flowers, rocks, etc. This does NOT export the layout of the map, itself (the town layout).
The above two functions are fantastic if you're one of those people (like me) who sometimes leaves their AC:CF town for a month and comes back to discover all her flowers are gone! This way, I can import my town layout and all my flowers are back, like new!
Apply will apply any and all changes you've made to your town. If you've done anything you want to keep, you MUST do this.
Cancel will take you back to the main dropdown without saving any of the changes you made to your town.
Back to the main Town dropdown:
The Edit House option makes it possible for you to change the items that are in any of the human houses in the game. I suppose you can change the items in the houses that are not occupied, but I haven't tried it, personally.
When you choose one of the houses that is currently occupied by a real life player, you get a screen that looks like this:
Regardless of whether you have all the levels, yet, or not, all three levels will be shown (I don't know what happens if you try to edit items on the levels you don't yet have).
The grids shown on the left are the items that are on the floor of the room. Each square is one space in your house. When an item takes up 2 or more spaces, the uppermost left corner of the item will be aqua (when you choose the Check button, only the aqua/yellow spaces will tell you an actual item name)and then the other spaces that it occupies will be dark red (the Check button will tell you that it is 'used space').
The grids on the right show you the items that are sitting on top of the items on the left. For example, in the basement, in the upper right hand corner, the main floor likely has a table (or some other item that you can place things on), and, according to the right grid, there are two things sitting on the table.
If you try to place an item on the right side, but there is nothing on the left to hold it up, the item will not show up, or it will show up underneath the item on the left when you start up the game. Be careful with this screen.
PLEASE NOTE:You CAN change the items in a non-occupied house, however, only the highlighted squares, below, on the Main Floor will show anything:
Clicking the Apply button to save the changes and take you back to the main screen.
Clicking Cancel will take you back to the main screen WITHOUT saving the changes.
The buttons on this screen work much the same as the ones on the Pockets or Drawers screen from the main menu. Please see above if you need to learn how to navigate it.
Back to the main Town dropdown:
The Edit Lost & Found option allows you to delete/edit the items that are in the Lost & Found, with Booker. This screen works exactly the same as the Pockets screen. Please see above if you need to learn how to navigate it.
The Edit Recycle Bin option allows you to delete/edit the items that are in the Recycle Bin, in the Town Hall. This screen works exactly the same as the Pockets screen. Please see above if you need to learn how to navigate it.
Choosing Nook's Store gives you the following:
The Edit Items screen gives you the option to choose what items are for sale in Nook's. This screen works exactly the same as the Pockets screen. Please see above if you need to learn how to navigate it. Yes, you can put items for sale that Nook doesn't normally sell.
The Clear sold out flags screen gives you the option of replacing all of the Sold Out signs with the item that was there before it was sold.
You can also choose WHICH Nook's store is in your town (For reference, Nookington's is the largest store and Nook 'n' Go is the one that is open the latest).
Finally, back on the main screen:
The last menu on the top right is Help. Of course, you have the typical About screen that tells you about the author, and then you have the Change Colors option, which brings up a screen that looks like this:
Remember all the colors I told you about earlier, on the Edit Town menu? This is where you can change what colors show up as what, if you want. Kind of useless, in my opinion, but whatever.
Back on the main screen:
Once you have made all the changes that you want to make, you need to choose File and then Save in order for the changes you made to be saved into the actual game save. The program will ask you if you're sure you want to make the changes (and will verify that you have a back-up somewhere, just in case, which you should if you took my advice, earlier), and then, once it tells you that the save is complete, you're done with this part of it.
START OPTIONAL STEPS ● START OPTIONAL STEPS ● START OPTIONAL STEPS ● START OPTIONAL STEPS
If you completed Optional Step 2 above, you now need to complete these steps. If you didn't you can skip this section.
When you made the changes to your save, you did it to the RUUE folder that was in your 'Save to Edit' folder on your desktop.
On your SD card, go into the WIISAVES folder and delete the RUUE folder in there.
Copy the RUUE folder that is in the 'Save to Edit' folder and paste it into the WIISAVES folder on your SD card.
END OPTIONAL STEPS ● END OPTIONAL STEPS ● END OPTIONAL STEPS ● END OPTIONAL STEPS
Installing Your Animal Crossing Save:
Now that you're done editing your save, you need to get the save back onto the Wii! Here's how:
- Remove the SD card from your computer.
- Put the SD card into the Wii.
Turn on the Wii, if it isn't already on.
Put your Animal Crossing: City Folk disc in, if it isn't already.
Start the Homebrew Channel.
When it starts, it should show you a list of applications (Save Extractor & Save Installer, as well as any other applications you might have).
Point to the Save Installer and press A.
The Wiimote will not work within this program. Go stand by the Wii so you can press buttons on it.
The program will look sort of like an old DOS program; it will tell you that if you want to install the save, press A or RESET or press B or POWER to return to the Wii Menu. A doesn't work, here, so you need to press RESET on the Wii Console. The program will read the gamedisc and install the save from the SD card into the Wii Memory (this takes much less time than the extractor did).
When the program is done, it will go back to the first screen you saw, where it asks you to either press A or RESET to extract or press B or POWER to return to the Wii Menu. Press the POWER button on the Wii Console to return to the Wii Menu.
- You can now remove the SD card, if you want to. It is no longer necessary to the playing of the game.
- Start Animal Crossing: City Folk normally and you'll get to play in the town you created on the SD card!
- If something goes wrong and the game tells you that the save file is corrupt, DON'T PANIC. Since you were smart and saved a copy of the original, before you made any changes, you can copy the original town save file that you put onto your desktop (or somewhere else) into the WIISAVES/RUUE folder and use the Save Installer, again, to replace it with your original town.
- If you decided NOT to take my advice and didn't save a backup copy somewhere, then go ahead and panic.
- If something goes wrong and the game tells you that the save file is corrupt, DON'T PANIC. Since you were smart and saved a copy of the original, before you made any changes, you can copy the original town save file that you put onto your desktop (or somewhere else) into the WIISAVES/RUUE folder and use the Save Installer, again, to replace it with your original town.
That's all there is to it, folks!
If for some reason, these instructions do not work for you, I can only offer limited support.
If you need more assistance, I will direct you to the General Support section of the WiiRD Community or
I will suggest that you search the web for other support.
Using Gecko OS
Please Note: Although you can also use Ocarina to run codes, I prefer Gecko OS. The reason for this is that when I tried to run Ocarina, it set my AC:CF time to January 1st, 2000! I have not trusted it, since. The choice is yours, however.
At this time, I'm going to defer you to another site where instructions for Gecko OS are already listed out fairly well.
Instructions for using Gecko OS(The site is wiihacks.com)
If you want to download completed files that are ready to use, you can sign up on the above site and download the files he provides.
If you would rather not and you want to download the files individually:
- The Gecko OS Application
- Gecko Code Manager (Needed if you want to make your own .GCT files)
- The instructions on the page are there to teach you how to make your own codes; you can ignore them unless you want to teach yourself how to make codes.
- The instructions on the page are there to teach you how to make your own codes; you can ignore them unless you want to teach yourself how to make codes.
- Sample Codes - Please note that all these codes are USA codes, only.
- This is a sample file of codes that I use on a regular basis that I thought I would make available to you. In order to use these pre-created codes, all you have to do is place a folder called 'codes' on your SD card and place the RUUE01.gct file of your choice inside the folder - ONLY ONE .gct FILE AT A TIME (each file can contain multiple codes).
- Please note that you must also have Gecko OS in your 'apps' folder for these codes to work.
A legend for the codes I have provided is available below for you:
- This is a sample file of codes that I use on a regular basis that I thought I would make available to you. In order to use these pre-created codes, all you have to do is place a folder called 'codes' on your SD card and place the RUUE01.gct file of your choice inside the folder - ONLY ONE .gct FILE AT A TIME (each file can contain multiple codes).
Emotions - Any time you see this in the name, the code included gives you the ability to have every single emotion in the far left slot of your emotions. When you want to switch emotions, point the Wiimote at the first emotion slot and press either C or Z to scroll through the emotions until you get what you want. Then, use as normal.
Please note: This only works while you are in your own town. As soon as you visit someone else's town, you lose the ability, but you gain it back, again, as soon as you're back in your own town.
Flowers - Any time you see this in the name, the code included waters all your flowers and pulls all the weeds in your town. You don't need to do anything to activate it, it just works when you start up the game through GeckoOS.
Grass - Any time you see this in the name, the code included works to restore all the grass/snow in your town. Be advised that it also fills in all the normal dirt spots (for example, around sign boards), but so long as that doesn't bother you, here you go.
This code has what is called a button activator which means that, once you have started the game up with Gecko OS, you still have to press a button combination in order for this code to work. The button activator for this code is Home, +, -, Z. This means that you need to press all 4 buttons all at the same time. It can be tricky, but it is possible.
Please Note: The creator of this code stated that, after pressing the button activator, you need to save and restart for the effects to show. I found that the effects did not show until the next day, but this could vary per town.
Nook - Any time you see this in the name, the code included will switch the Nook's store in your town from Nookington's (the largest store) to Nook 'n' Go (the store open the latest) and back again, as you like during the game.
This code has a button activator and you must go indoors (somewhere besides Nook's store) and come back out to see the changes. Press C + 1 for Nook 'n Go, and C + 2 for Nookington's.
Catalog - Any time you see this in the name, the code included will fill out your entire catalog at Nook's, your 'Fish Caught' list and your 'Bugs Caught' list.
PLEASE NOTE: Once this is done, you CANNOT undo it! Don't use this unless you really REALLY mean to!
Items - Any time you see this in the name, the code included will allow you to get ANYTHING from your Nook's catalog placed into your pocket with a touch of a button!
To use, go to Nook's and ask to see your catalog. While in the catalog, Hold Z and choose the item using the B button (you must here the little *DING* that you get when you click on an item). That item will be in your pockets when you check, next!
You'll notice that there are files that include two or more of the above codes. All have been tested and work fine, together. If you want any other combination of codes that is not included, here, or any additional codes, you'll need to use the Code Manager to create your own GCT file.
You can find additional codes for Animal Crossing: City Folk both here(a code database; these are USA codes only, although codes for other regions can be found on the same site) and here (a forum dedicated to finding new USA codes; the search in the upper right corner is very useful if you want to find a word in regards to a code, 'turnips' for example, or 'shoes'...codes for other regions can be found on the same site).
Back to Top
If for some reason, these instructions do not work for you, I cannot help you. I DO NOT offer support for these instructions beyond the corrections that I have already made to the instructions I used for myself.
If you need assistance, I suggest trying theCode Support section of the WiiRD Community or searching the web for other support.
Tips, Tricks & Troubleshooting
These are just a few of the things that friends or I have come across in attempting to use these programs. I figured you should know about them, in case they happen to you.
ACToolKit:
I popped in the SD card after saving my edited town and loaded it all up on the Wii. I started the game and it told me that the data was corrupt.
Before I completely freaked out, I put the SD card back in the computer and re-saved the edited town (the same one that told me was corrupt) again on the SD card. When I loaded it all up again the game was fine. It's happened twice and I've been able to fix the 'corrupt' data by just going through the process of saving it on my SD card again both times.
I don't know if that's an issue with the toolkit, the installer, the SD card, actual corruption or what the deal is. But just in case it happens to you.
~ littlebabywulf
ACToolKit:
A few times, when I have edited the save data directly on the SD card, I have then been unable to remove the SD card from my computer, safely (it either hangs when I tell it I want to remove the card, or it insists that the card is still in use).
To prevent this, I have started moving the save to my desktop, editing it there and THEN replacing it back onto the SD card. This seems to have solved all the issues I was experiencing.
~ Duchess
Gecko OS:
At one point, while attempting to use a few of the codes for the first time, I loaded up the Animal Crossing game, through Gecko, and the game told me that it could not load because the save data was corrupt. I backed out to the Wii Menu and loaded the game, normally (not through Gecko) and it worked, fine.
The problem was that I had a code that wasn't working properly on the SD card that made the game THINK it was corrupt. Removing that code made everything work fine; the save was NOT actually corrupt.
~ Duchess
Gecko OS:
One of the codes that I used, a code for keeping all the flowers watered, worked on the flowers that were NOT withered, however, anywhere that there was a withered flower, the code removed the flower and I was unable to plant anything in that space (a new flower, for example).
It turned out that the code had made that spot an 'error' spot; the game thought there was something there, which is why I couldn't replant anything, but it showed as empty.
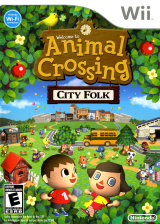
I was able to fix this using the ACToolKit Town Editor. I used the Check button to see that the spot was called an 'Unknown' or 'Error' spot and then just used the Delete button on it so that it reverted back to nothing. At that point, I could then replant a flower there, if I wanted to.
~ Duchess
Thanks & credit for some of the information
on these instruction pages go to:
Game-Hackers.com (for theACToolKit download)
The WiiRD Community (particularly hetoan2 for his codes)
WiiHacks.com (particularly admiral victorinox for his GeckoOS guide)
Em (littlebabywulf) for her experimentation help
The instructions on these pages are for personal use, only, and are not intended to be used for any illegal or destructive activity.
Any and all instructions & screenshots on these pages that were not specifically linked to belong in full to
Duchess. You MAY NOT use anything from these pages withoutasking my permission, first.
hacking animal crossing city folk gecko os codes code ac ac:cf actoolkit actool kit toolkit tool map editor homebrew save editor save extractor save installer RUUE wiisaves wii hacking the wii nookington nook 'n' go able shop flowers trees perfect town neighbors villagers house gulliver town editor save data SD card catalog regrow grass emotions items furniture DLC downloadable content download import export drawers maps pockets fish bugs fishing catching museum wallet ABD points town fund how to hack how to hack animal crossing: cith folk hacking AC:CF how to hack AC:CF
Please read the sticky before posting in this board.
This is for the Animal Crossing City Folk game for Nintendo Wii.
Simply post your Friend Code to be added to the list.
Please use this link to play Animal Crossing Wii with other board members (setup meeting times...etc):
http://www.egameaddiction.com/forums/index.php?board=5.0
Please use the following thread to discuss everything Animal Crossing: City Folk:
http://www.egameaddiction.com/forums/index.php?topic=12277.0
Aleeock157:
2278-0774-7462
City: Kaziphil
Name: Amanda
Bluevoodu:
4081-9286-4565
City : BVTOWN
Name : Bluvoodu
FisherBen117
3308-8744-9512
City: Kaziphil
Name: Fishaben
GriffDaddy:
5069-7417-1568
City : soda
Name : dave
Strubes:
0903-6257-4157
City : Lakeside
Name : Strubes